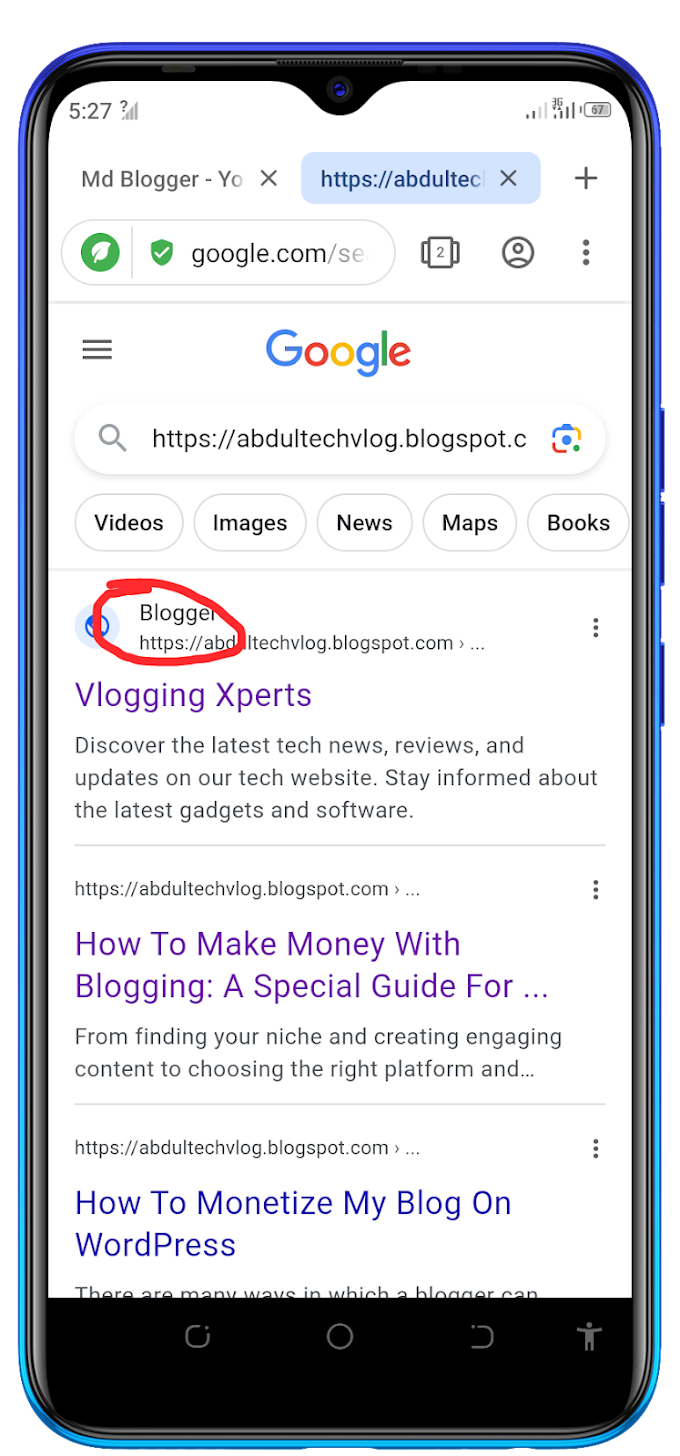A SPECIAL GUIDE FOR BEGNNERS ON HOW TO BACKUP IPHONE TO EXTERNAL HARD DRIVE
Outline of the Article: "How To Backup iPhone To External Hard Drive"
- Introduction
- Introduce the importance of iPhone backups.
- Briefly mention the convenience of using an external hard drive.
- Why Backup to an External Hard Drive?
- Discuss the benefits of using an external hard drive for backups.
- Highlight the extra layer of security and storage capacity.
- Choosing the Right External Hard Drive
- Compare different types of external hard drives available.
- Emphasize factors like storage capacity, compatibility, and durability.
- Preparing Your iPhone for Backup
- Explain how to update iOS to the latest version.
- Mention the significance of organizing your data.
- Connecting External Hard Drive to iPhone
- Detail the process of connecting via USB/Lightning adapter.
- Provide alternatives for wireless backup options.
- Backup Using iTunes
- Walk through the steps of using iTunes for backups.
- Include screenshots to guide the user visually.
- Backup Using Finder (for macOS Catalina and later)
- Explain the Finder backup process for newer macOS versions.
- Highlight any differences from using iTunes.
- Backup Using Third-Party Software
- Introduce reputable third-party backup solutions.
- Mention the benefits of flexibility and additional features.
- Setting Up Automatic Backups
- Guide users on scheduling regular backups.
- Emphasize the "set it and forget it" advantage.
- Restoring Data from External Hard Drive
- Provide step-by-step instructions for data restoration.
- Mention the importance of verifying backup integrity.
- Managing and Organizing Backups
- Discuss strategies for managing multiple backups.
- Recommend periodic cleanup to free up space.
- Troubleshooting Backup Issues
- Address common problems and their solutions.
- Offer resources for further troubleshooting.
- Security and Encryption Considerations
- Explain the importance of encryption for backups.
- Provide options for securing backup files.
- Conclusion
- Summarize the benefits of backing up to an external hard drive.
- Encourage readers to implement regular backup practices.
HOW TO BACKUP IPHONE TO EXTERNAL HARD DRIVE"
In a world where our lives are intricately woven into our iPhones, ensuring the safety of our data has never been more critical. We've all heard horror stories of lost photos, contacts, and important documents due to unforeseen device failures. This is where the practice of backing up your iPhone comes into play, and what better way to secure your valuable information than by utilizing an external hard drive?
WHY BACKUP TO AN EXTERNAL HARD DRIVE?
Backing up your iPhone is not merely an option but a necessity. By saving your data to an external hard drive, you're adding an extra layer of security that cloud-based options can't always promise. Additionally, external hard drives offer ample storage capacity, making them ideal for safeguarding large media libraries and sensitive files.
CHOOSING THE RIGHT EXTERNAL HARD DRIVE
When it comes to selecting the perfect external hard drive for your backups, consider factors like storage capacity, compatibility, and durability. Traditional HDDs are cost-effective and offer substantial space, while SSDs provide faster data transfer speeds and enhanced ruggedness. Your choice should align with your backup needs and preferences.
PREPARING YOUR IPHONE FOR BACKUP
Before you embark on the backup journey, ensure your iPhone is running the latest iOS version. This minimizes compatibility issues and ensures a smoother backup process. Furthermore, take the time to organize your data—clean up unnecessary files, create albums for your photos, and delete any redundant contacts or apps.
CONNECTING EXTERNAL HARD DRIVE TO IPHONE
To initiate the backup process using an external hard drive, you'll need to establish a physical connection between the two devices. This can be achieved through a USB/Lightning adapter. However, if you prefer a wireless approach, explore options like Wi-Fi-enabled external drives or network-attached storage devices.
BACKUP USING ITUNES
For those accustomed to the traditional methods, iTunes remains a reliable choice for backups. Connect your iPhone to your computer, launch iTunes, and select your device. From there, click on "Back Up Now" to commence the backup process. Remember, a visual aid can be immensely helpful—follow the on-screen instructions and refer to accompanying screenshots for guidance.
BACKUP USING FINDER (FOR MACOS CATALINA AND LATER)
With the transition away from iTunes in macOS Catalina and later versions, Finder takes over the role of device management. Connect your iPhone, open Finder, and select your device from the sidebar. Click on "Back Up Now" to initiate the process. If you've used iTunes in the past, you'll find the transition seamless, but the change might require a small adjustment period.
BACKUP USING THIRD-PARTY SOFTWARE
While Apple's native solutions are solid, third-party backup software can offer added flexibility and features. Look into options like iMazing, AnyTrans, or Dr.Fone, which provide comprehensive backup and restore functionalities. These tools often allow you to selectively back up specific data types and offer more control over the process.
SETTING UP AUTOMATIC BACKUPS
Consistency is key when it comes to data protection. Setting up automatic backups ensures that you won't miss a beat even on your busiest days. Both iTunes and Finder offer options for scheduled backups. Choose a frequency that suits your usage—daily, weekly, or even monthly—and let the system handle the rest.
RESTORING DATA FROM EXTERNAL HARD DRIVE
When the unfortunate happens and you need to restore your data from the external hard drive, fear not. Connect the drive to your computer, open iTunes or Finder, and follow the prompts to restore your data. It's crucial to verify the integrity of your backup before proceeding to prevent any potential hiccups.
MANAGING AND ORGANIZING BACKUPS
As time goes on, your external hard drive might accumulate several backup files. Managing them efficiently is essential. Consider adopting a clear naming convention for your backups, indicating the date and the specific device. Regularly review and delete older backups that are no longer relevant to free up valuable space.
TROUBLESHOOTING BACKUP ISSUES
Even the most seamless processes can encounter hiccups. If you face issues during the backup process, don't panic. Check your connections, update your software, and ensure you have enough space on your external hard drive. If problems persist, consult online resources or reach out to customer support for guidance.
SECURITY AND ENCRYPTION CONSIDERATIONS
Your backups contain sensitive personal information, so ensuring their security is paramount. Many backup solutions offer encryption options to safeguard your data from prying eyes. Whether it's iTunes' encrypted backups or using third-party tools that offer advanced encryption features, don't overlook this crucial step.
CONCLUSION
In a digital landscape fraught with uncertainties, safeguarding your iPhone's data is non-negotiable. Choosing an external hard drive as your backup destination grants you peace of mind, storage flexibility, and an extra layer of protection. With various methods at your disposal, from iTunes to third-party software, and a clear understanding of the process, you're now equipped to ensure your iPhone's data remains secure.
FAQs:
Question: Can I back up multiple iPhones to the same external hard drive?
Answer: Absolutely! You can back up multiple devices to the same external hard drive by creating separate folders for each device's backups.
Question: Is it possible to access individual files within the backup?
Answer: While certain third-party tools allow limited access to specific files within a backup, it's generally recommended to restore the entire backup to access your data.
Question: Can I encrypt my backups for added security?
Answer: Yes, both iTunes and third-party tools offer encryption options for your backups. Encrypting your backups adds an extra layer of protection to your data.
Question: What happens if my external hard drive fails?
Answer: It's essential to have a contingency plan. Regularly test your external hard drive's functionality and consider having a secondary backup option, such as cloud storage.
Question: Is it possible to back up without a computer?
Answer: Yes, Wi-Fi-enabled external drives and network-attached storage devices allow you to back up your iPhone without needing a computer.
Remember, while technology can be unpredictable, taking proactive steps to secure your data can prevent potential heartaches in the future. With an external hard drive by your side, your iPhone's precious memories and information remain safe and sound.
READ ALSO:
How To Delete Facebook Business Page
WAS THIS POST HELPFUL
Write Your Answer In Comment Section